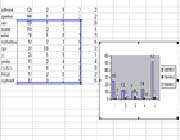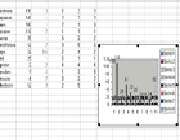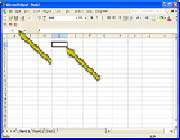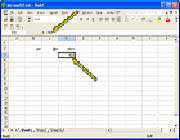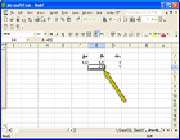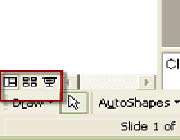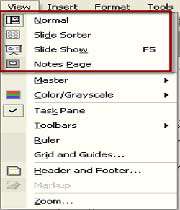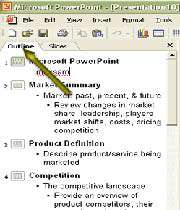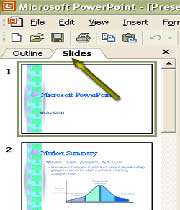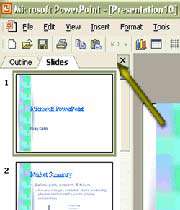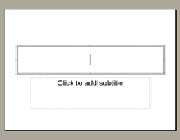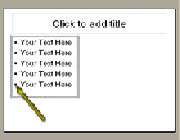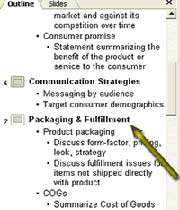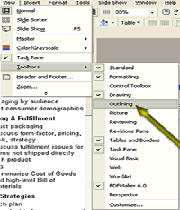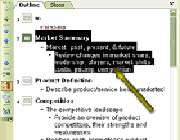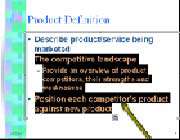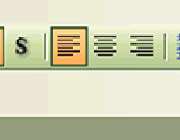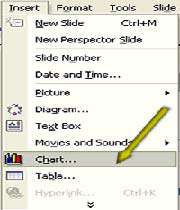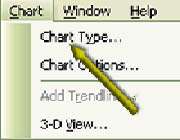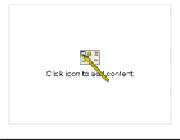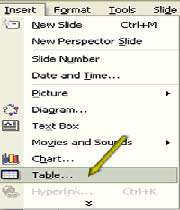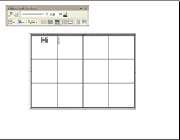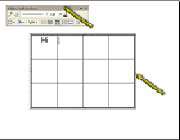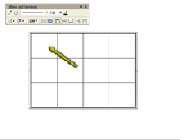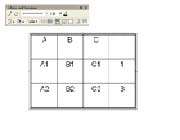آموزش آفيس Excel چگونه دادههای نمودار را تغییر دهیم
اگر یك ستون یا سطر از دادهها را از جدول منبع نمودار حذف كنید، نمودار بصورت خودكار، خود را تنظیم میكند. ولی، اگر دادههایی را به جدول منبع اضافه كنید (مثلاً اگر ارقام فروش یك ماه دیگر را اضافه كنید) باید این دادههای جدید را بصورت دستی به نمودار اضافه كنید. اگر یك نمودار ایجاد كردهاید كه به خوبی فرمت دهی شده است و میخواهید از این نمودار برای نمایش دادن دادههای جدید استفاده كنید (بجای ایجاد یك نمودار جدید) میتوانید محدوده دادههای منبع نمودار را به یكی از روشهای ممكن تغییر دهید.
محدوده منبع را انتخاب كنید
اروی نمودار كلیك كنید تا انتخاب شود. یك خط مرزی رنگی دور دادهها را فرا میگیرد.
خط مرزی را با ماوس بكشید
برای بزرگ یا كوچك كردن محدوده دادههای منبع، دسته گوشهای خط رنگی را با ماوس بكشید. برای مثال، در این شكل، محدوده دادهها را طوری گسترش میدهم كه شامل نتیجه فروش اولین فصل در شهر كارور شود.
دكمه ماوس را رها كنید
به محض اینكه دكمه ماوس را رها میكنید، محدوده دادههای منبع دوباره رسم میشوند و نمودار، دادههای جدید را نشان میدهد. توجه كنید كه خط مرزی رنگی، محدوده بزرگتری را نسبت به مرحله 1، احاطه كرده است.
از گزینه Add Data استفاده كنید
یك روش دیگر برای اضافه كردن دادههای جدید به نمودار، استفاده از گزینه Add Data است، از منوی Chart، گزینه Add Data را انتخاب كنید تا كادر محاورهای Add Data باز شود.
دادههای جدید را انتخاب كنید
در حالی كه كادر محاورهای Add Data باز است، دادههایی از برگه كاری را كه میخواهید به نمودار اضافه كنید متمایز كنید (اگر لازم باشد، میتوانید كادر محاورهای را از سر راه بردارید فقط كافی است كه با ماوس، نوار عنوان آن را بكشید) بعد از اینكه دادههای مورد نظر را انتخاب كردید، محدوده آن در كادر متنی Range درج میشود.
دادهها را اضافه كنید
روی Ok كلیك كنید تا كادر محاورهای Add Data بسته شود و دادههای جدید به نمودار اضافه شود.
* توجه *
تغییر در دادههای منبع
میتوانید دادههای منبع در برگه كاری را تغییر دهید. به این صورت این تغییرات بلافاصله در نمودار منعكس میشوند.
تغییر دادن محدودن دادههای منبع
اگر محدودهای كه برای نمودار انتخاب كردید اشتباه باشد، میتوانید با دوباره انتخاب كردن، آن را تغییر دهید. از منوی Chart، گزینه Sonrce Data را انتخاب كنید تا كادر محاورهای Sonrce Data باز شود. محدوده دادههای جدید را در كادر متنی Data Range تایپ كنید و روی Ok كلیك كنید.
چاپ كردن نمودارها
برای اینكه فقط نمودار را چاپ كنید و برگه كاری چاپ شود، ابتدا نمودار را انتخاب كنید و از منوی File، گزینه Print را انتخاب كنید. در كادر محاورهای Print، اطمینان حاصل كنید كه گزینه Selected Chart انتخاب شده باشد و روی Ok كلیك كنید.