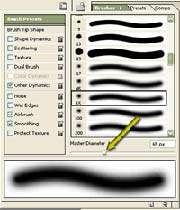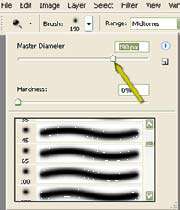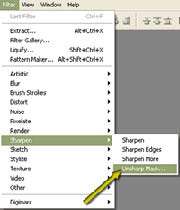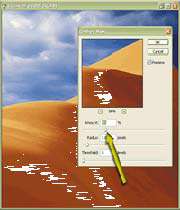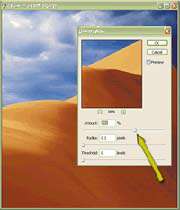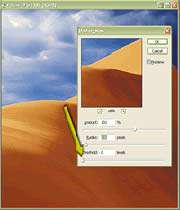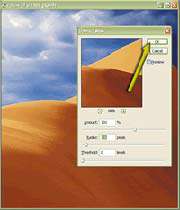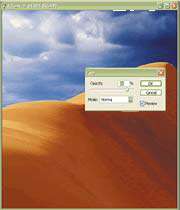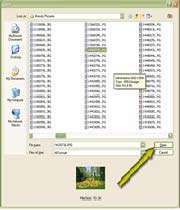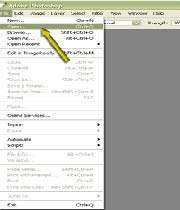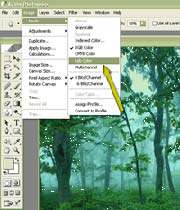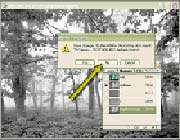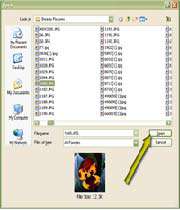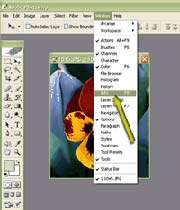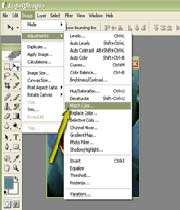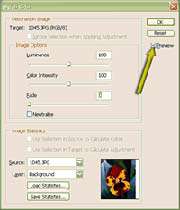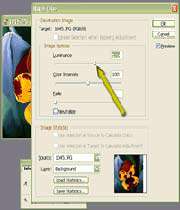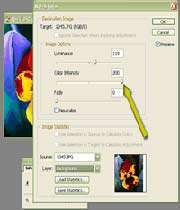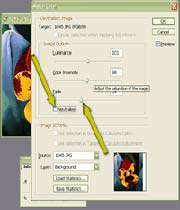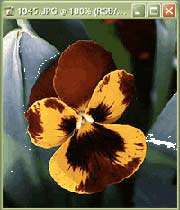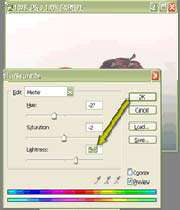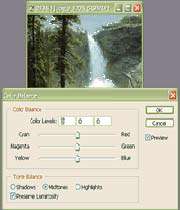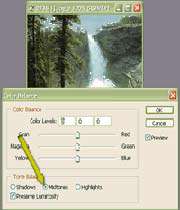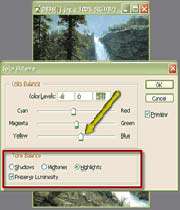پیشنهاد اختیاری شدن حجاب در ایران !
دختر دوم یکى از مسئولان مجمع تشخیص، چهارم اسفند امسال در مصاحبه با پایگاه اینترنتى الشروق الجزایر خواستار اختیارى شدن حجاب در ایران شده است.
به گزارش«شیعه نیوز» به نقل از پارسینه، وى که پدرش مسئولیت مهمى در مجلس خبرگان دارد، تأکید کرده که: «به عقیده من حجاب همچنان که در کشورهاى اسلامى معمول است، باید در ایران هم اختیارى باشد نه اجبارى و من در سفرهایم به الجزایر، مصر و مغرب شاهد این مسئله بودم. این که زن مجبور به پوشیدن حجاب شود، این مسئله مى تواند منجر به سرکشى بیشتر زن شود و زن را به جاى این که به حجاب به عنوان پوشش شرعى پایبند کند، از حجاب متنفر مى کند.»
وى که یکى از نمایندگان دوره پنجم مجلس نیز بوده است، در این مصاحبه همچنین از عقاید شیرین عبادى، برنده جایزه صلح نوبل نیز دفاع کرده است.
سلام
نظر ۱ :
اینکه حجاب اجباری نباشه حرف مسخره ای هست که 100% از یه بازی سیاسی داره خبر میده.اگه تو کشورهای عربی حجاب آزاده و همین عربستان لعنتی 350 کانال ماهواره ای پورنو داره ولی اجازه رانندگی به زنان رو نمیده پس یه دفعه بشین لنگه اون ابلها دیگه.حدیث داریم که هرجا بی حجابی و عریانی دیدید بدونید شیطان داره کیف میکنه اونجا.
وقتی حجاب رو به زور اجبار کردید حالا چی شده به فکر انداخته شما رو؟من که یه پسرم بارها در قدیم به جرم شلوار لی پوشیدن کتک خوردم و........
برید یه نگاه به ذات خودتون بندازین مادران و پدران ما میگن در زمان طاغوت پهلوی بی حجابی و بد حجابی مثل الان نبود. وقتی جوانانتون رو توی خیابون میزنید حتی فحش ناموس میدید بهشون بایدم اینا لج کنن و بی حجابتر بشن
مشکل جوونای ما لباس پوشیدن نیست بیکاری و توهین هاییه که دارید بهشون میکنید
یا حق
نظر ۲ :
اینم نظر من نظر شما چیه بگیم تا زیر همین مطلب اضافه بشه
ببینید عیسی به دین خودش موسی هم به دین خودش خدا انسان را ازاد افرییده و به اون اختیار انجام گناه هم داده و حالا یک انسان بخواهد این آزادی را بگیره منطقی نیست اگر بخواست همان خدا این حق را به ادم نمی داد یا اصلا انسان ها رو مثل فرشته ها می آفریید تا خطا نکند این به طریقه افرینش انسان بر می گردد و هدفی که از افرینش انسان بوده است
نظر ۳ :
سلام دوست عزیز
من هم باهات موافقم هم مخالف
موافق از این جهت که وقتی حجاب رو اجباری کردن باید به فکر الانش هم بودن
مخالف نظرت از این جهت که : هرچی مردم محدودتر شن بیشتر سرکش میشن.من زیاد اهل قرآن نیستم ولی قرآن رو میفهمم.کلی آیه و حدیث داریم که هرچیز بیشتر ممنوع شه انسان بیشتر به سمتش میره و حرث میزنه
نمونه هاش: ویدیو:ماهواره و ..
سلام
خب این هم نظر شخصی شماست دوست عزیز.
کلی ایه و حدیث داریم که حجاب باید رعایت بشه و البته این امر اختیاری هست و مردم جواب بی حجابیشون رو در اخرت میدن و اصل موضوع اینه که باید فلسفه حجاب رو به مردم معرفی کرد نه با زور و کتک و....
یا حق